Friday, July 13, 2007
Night and low-light photography>>2. Adjust your camera settings
- Aperture
If your camera has manual settings, you can widen the aperture to allow more light to come through the camera lens (see above), which is vital at night when there isn't much light to begin with.
Select either the Av (Aperture priority) or M (Manual) shooting mode on your camera to adjust aperture. The widest opening for most lenses is f2.8.
- ISO
A camera's ISO number dictates its sensitivity to light. A higher ISO (a "fast" ISO) will make your camera more light-sensitive, but will add more grain (or "noise") to your photo. If your camera allows you to adjust ISO, set it low (somewhere around 50 or 100) for sharp detail in low-light. This setting will increase exposure time slightly, but will produce a much richer photo.
- Shutter
speedBecause you're not using your flash, your shutter speed has to be a lot slower to get enough light. The shutter speed in this shot was at least a few seconds-pretty slow in camera terms.
Select either the Tv (Shutter priority) or M (Manual) shooting mode on your camera to adjust shutter speed. The slowest shutter speeds on most cameras range from a few seconds to a "bulb" setting (shutter remains open as long as you want).
Several HP digital cameras feature a Night Scenery shooting mode. This automatically disables the flash and uses a long exposure time.
Night and low-light photography>>1. Three keys to successful night shots
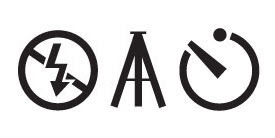 - Disable your flash
- Disable your flashBring out breathtaking detail in low-light conditions by using a long exposure (the time your camera takes to collect light).
Select Flash from the capture menu, then
select Flash off. Press Menu/Ok.
- Use a tripod
Long exposures require you to hold your camera perfectly still to avoid blurring. A tripod really helps. If you can't get your hands on one, you can try bracing yourself against a stationary object like a tree, or a wall.
- Use your timer
Even when a camera is on a tripod, your finger pressing the trigger can cause enough movement to blur a photo. You can avoid touching the camera altogether by using the timer.
Select Timer from the capture menu and press Menu/Ok.
Saturday, July 7, 2007
Olympus SP-550 UZ Review, March 2007

Dual Image Stabilization
7.1 Megapixels
6.4cm/2.5” LCD with 230,000 pixels
High burst rate (up to 15fps in 1.2 Megapixel mode )
Super Macro mode (from as close as 1cm)
P/A/S/M exposure modes
RAW mode
BrightCapture Technology for better low light photography – also available in movie mode
23 scene modes (including Portrait, Sports, Night Scene)
25 languages on board
Internal memory plus xD-Picture Card slot
Supplied with Olympus Master software and four AA batteries

Sony Cyber-shot DSC-H9 Review, May 2007

Almost exactly 12 months after the launch of the Cyber-shot DSC-H2 and DSC-H5 Sony announced the replacement cameras; the DSC-H7 and the top-of-the-range model reviewed here; the DSC-H9. That Sony chose to increase the pixel count (to 8MP) and to include this year's 'must have' features (face detection and ludicrously high maximum ISO) can't have surprised many, but there are a few less predictable new features, and a few welcome changes. The former include Sony's unique 'NightShot' infra-red mode (seen on many camcorders as well as a few Cyber-shots over the years), a 15x zoom and HDTV (well, 1080i) output. The latter include an articulated (tilt-up) screen, improved focus system, faster performance and a new (in the box) remote control.
The super-zoom market is still one of the most competitive sectors and the H9 is up against some stiff competition from old foes such as Panasonic, Canon and Olympus. The H2 and H5 were both well-received when reviewed this time last year, so let's find out if Sony has built on that success or not.
Cyber-shot DSC-H9 vs DSC-H5 - key changes
New sensor (8MP versus 7MP)
longer lens range (15x up from 12x)
Higher maximum sensitivity (ISO 3200)
Tilt-up articulated screen
Lithium Ion battery
Control dial has moved to rear of camera
9-point AF (was 3-point)
New Sports mode
HDTV (1080i) video output (via optional component cable)
Face detection
D-Range optimization (auto contrast)
In-camera retouching
Remote control included
NightShot function for shooting in the dark
Entirely new user interface
Know the Game or Event
Before you plan on taking photographs at a sporting event, it is crucial to know the rules of the game. Understand where players are positioned, where players are more likely to move following a particular action, and anticipate when the action speeds up or slows down in anticipation of someone else's action. If you understand the game, you are more likely to know where to focus your camera's lens at a particular time, giving you a better chance to be directed at the proper place to record a memorable event.
How Many Megapixels Do I Need?
One question that often comes up when printing digital photos - how many megapixels do you need for a certain size print, such as an 8x10 inch print, an 11x14 inch print, or a larger poster size?
Part of this discussion rests on the quality of the image. If an image is slightly blurry, you may need to resample it to a lower number of megapixels to offset the blurriness, else the quality of the full-size printout may be less than expected.
Printout quality depends on the paper and printer as well. Make sure you are using quality photo paper and not just inkjet or laser paper. Plus, ensure that your printer is configured to use the high-quality paper.
The dpi (dots per inch) of a printout helps determine the image quality and how many megapixels you may need. Generally, the greater the dpi, the clearer and cripser the printout (up to a point). While you can print larger images from smaller digital photos by decreasing the dpi, the results may not be as impressive as if the original image were larger and printed with a larger dpi.
To factor how many pixels you need, multiple the dpi by the size of the photo. Thus an 11x14 image at 150 dpi will need 11*150 by 14*150 pixels, or 1,650 by 2,100 pixels (3.465 million pixels).
Now, with this size, you would think that a 3.5 megapixel camera would handle it. Not so fast! One 3.5 megapixel digital camera I found actually had an image resolution of 2144 x 1608. While 2144 is greater than 2100, 1608 is NOT greater than 1650! Thus this digital camera, which SHOULD be able to print 11x14 images at a 150 dpi, can't muster enough detail. It's close, but not enough, yet it might be satisfactory for you needs.
Digital camera megapixels and actual resolution (note these can differ depending on the camera):
2 megapixels: 1600 x 1200
3 megapixels: 2048 x 1536
4 megapixels: 2274 x 1704
5 megapixels: 2560 x 1920
6 megapixels: 2816 x 2112 - 3032 x 2008
7 megapixels: 3072 x 2304
8 megapixels: 3264 x 2,468
Pixels needed for a 150 DPI image (fair to good image quality)
----------
8x10: 1,200 X 1,500 pixels - most 2-megapixel cameras
11x14: 1,650 X 2,100 pixels - most 4-megapixel cameras
16x20: 2,400 X 3,000 pixels - most 8-megapixel cameras, maybe some 7-megapixel cameras
Pixels needed for a 200 DPI (good image quality)
----------
8x10: 1,600 X 2,000 pixels - most 4-megapixel cameras, maybe some 3-megapixel cameras
11x14: 2,200 X 2,800 pixels - 7-megapixel cameras, though most 6-megapixels cameras should be close enough
16x20: 3,200 X 4,000 pixels - although this is only 12.8 megapixels, most cameras won't have the same aspect ratio (width versus height), thus you may need a camera with a greater number of megapixels
Again, these numbers are just provided as the results of mathematical formulas. You can resample the image to some degree to make it larger than normal, play around with the printer dpi, etc., and get acceptable larger prints from smaller photos. Just realize that the image quality may not be optimum, though it may be sufficient for your needs.
Use High Quality Paper and Ensure Your Printer Knows It's There
As mentioned in other tips on MalekTips, when printing photos on your own color printer or photo printer, make sure to use high-quality coated photo paper, perhaps archival paper if you want your photos to last a long time. Such paper may cost more than standard inkjet, laser, etc. paper, but the difference in quality can be quite visible.
When using high-quality paper, however, you must make sure your printer knows such paper is being used. By default, most printers optimize their output for standard inkjet, laser, etc. paper. If you insert photo paper, the printer will still think it is printing on cheaper paper and won't make changes designed to optimize output on the higher-grade paper.
Thus, before you make prints on such paper, make sure to enter your "Printer Setup" or "Printer Preferences" mode; it should be available from most applications' "Print" dialogs. You should see an option for "Media Type" or "Paper Type". Select the type of paper that most accurately matches the paper you are using. Note that if you do not use paper sold by your printer manufacturer, you may need to experiment with these settings.
Onscreen Ruler or Grid
If you are having trouble keeping your photos straight, see if your digital camera has an onscreen ruler or grid mode that displays straight lines on your LCD. This way you can line up your photos, such as landscapes and building architecture, and help prevent resulting images that are slanted to one side.
Avoid Red Eye
When taking pictures with your digital camera, do your subjects look like they have red eyes? This is common with taking pictures with the flash on. If you notice this problem, first check if your digital camera has a feature called "Flash - Remove Red Eye" - most new ones do. If yours doesn't have such a feature, don't fret. Most newer image editing programs have a "Remove Red Eye" feature. Check your documentation.
Experiment a little, learn more about your camera and image software, and you won't have to settle with glowing red eyes in your photos.

